Configuration
Once Jekyll is running, you can start with basic configuration by adding various entries to _config.yml. Besides the documentation here, the file is also extensively documented. If you’re using the gem-based theme, the _config.yml in the root directory is provided by Jekyll and does not contain any documentation. However, you can get the example config file here.
Table of Contents
- Table of Contents
- Setting
urlandbaseurl - Changing
colorandimage - Changing
fontandfont_heading - Choosing a blog layout
- Adding an author
- Adding an author’s picture
- Adding social media icons
- Enabling comments
- Enabling Google Analytics
Setting url and baseurl
The first order of business should be to set the correct url and baseurl values in _config.yml.
The url is the domain of your site, including the protocol (http or https). For this site, it is
url: https://qwtel.com
If your entire Jekyll blog is hosted in a subdirectory of your page, provide the path in baseurl with a leading /, but no trailing /, e.g.
baseurl: /hydejack
Otherwise, provide the empty string ''
GitHub Pages
When hosting on GitHub Pages (unless you are using a custom domain), the url is
url: https://<username>.github.io
The baseurl depends on the kind of page you are hosting.
- When hosting a user or organization page, use the empty string.
- When hosting project page, use
/<reponame>.
For for information on the types of pages you can host on GitHub, see the GitHub Help article.
Changing color and image
Hydejack allows you to choose the background image of the sidebar, as well as the accent color (color of the links, selection and focus outline, as well as background color of the sidebar, should no image be provided) on a per-page, per-category, per-tag, per-author and global basis.
It is recommended that you provide fallback values in _config.yml, should no other rule apply:
image: /hydejack/assets/img/nap.jpg
color: '#A85641'
Changing font and font_heading
Hydejack lets you configure the fonts of regular text and headings. It has built-in support for Google Fonts, which are loaded lazily and swapped without FOIT. There are three keys in _config.yml associated with it: font, font_heading and google_fonts. The defaults are:
font_heading: "'Roboto Slab', Helvetica, Arial, sans-serif"
font: "'Noto Serif', Georgia, serif"
google_fonts: "Roboto+Slab:700|Noto+Serif:400,400i,700,700i"
As you can see, font and font_heading are values you would pass to the font-family CSS property (without the ;). When using a Google Font, it should consist of at least 2 fonts, where everything except the first entry will be used as a fallback until the desired font is fetched from Google.
The google_fonts key is the string necessary to fetch the fonts from Google. You can get it from the download page at Google Fonts after you’ve selected one or more fonts:
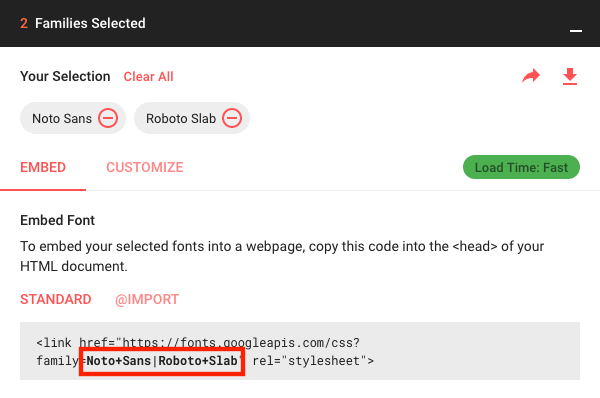
Using safe web fonts
If you prefer not to use Google Fonts and use safe web fonts instead, all you have to do is set no_google_fonts to true. In this case, font and font_heading do not have to contain more than one font. You may also remove the google_fonts key.
Choosing a blog layout
Hydejack features two layouts for showing your blog posts.
The
listlayout only shows the title and groups the posts by year of publication. This layout is recommended for blogs with a smaller number of posts and infrequent updates. You can also used it for an “archive” page. Demo.The
bloglayout is a traditional blog layout that is paginated and shows the title and an excerpt of each post. This layout is recommended for blogs with a large number of posts and frequent updates. Demo.
In order to use either layout, open index.html (or index.md) in the root folder and change the layout property in the front matter, e.g.
---
layout: list # or blog
title: Home
---
If you want to use the blog layout with the gem-based theme, you need to add the following to your _config.yml to use this layout:
paginate: 5
paginate_path: '/page-:num/'
The blog layout needs to have the .html file extension and the paginate_path needs to match the path to the index.html file, i.e. if you want the blog to appear at /blog/, put a index.html in a blog dir and set paginate_path to be /blog/page-:num/. Jekyll will print additional error messages if you violate this.
For more information see Pagination.
Adding an author
At the very least, you should add an author key with a name and email sub-key (used by the feed plugin) to _config.yml:
author:
name: Florian Klampfer
email: mail@qwtel.com
If you would like the author information to be displayed in the about section of a post or project*, as well as on the about and welcome* page, you have to provide additional information in _data/authors.yml. If you’ve installed Hydejack via zip, this file already exists. Otherwise you have to create it (and possibly the _data directory as well). You can find the default file here.
The authors.yml consists of key-value pairs, where the key is a shorthand for the author (e.g. the GitHub or Twitter handle) and the value is a hash containing the author’s information.
qwtel:
name: Florian Klampfer
email: mail@qwtel.com
about: |
Hi, I'm Florian or `@qwtel`...
If an author’s about value isn’t empty, the text will appear (markdownifyed) at the bottom of each blog post and project*, as well as at the top of pages using the about and welcome* layout.
Dealing with multiple authors
The first entry in authors.yml will be used as the default author. However, if a blog post, project*, about or welcome* page doesn’t belong to the default author, you can mark it by setting the author key in the front matter. The value must match the key as defined in authors.yml, e.g.
---
layout: post
title: Hello World
author: qwtel
---
Adding an author’s picture
If you’d like for the author’s picture to appear in addition the the about text (see previous chapter), you have to provide an URL to the picture key in _data/authors.yml.
picture: /assets/img/me.jpg
If you’d like to provide multiple versions of the picture for screens with different pixel densities, you can provide src and srcset keys instead.
picture:
src: /assets/img/me.jpg
srcset:
1x: /assets/img/me.jpg
2x: /assets/img/me@2x.jpg
The src key is a fallback image for browsers that don’t support the srcset attribute.
The keys of the srcset hash will be used as descriptors. For more information on srcset, see the documentation at MDN, or this article from CSS-Tricks.
Adding social media icons
Hydejack supports a variety of social media icons out of the box. These are defined on a per-author basis, so make sure you’ve followed the steps in Adding an author.
Links to social networks are shown as icons in the sidebar, as well as wherever the author information is displayed (on the about page, in the about section of a post, etc).
You can add a link to a social network by adding an entry to the social key in authors.yml. It consists of the (slugifyed) name of the social network as key and your username within that network as value, e.g.
social:
twitter: qwtel
github: qwtel
You can change the order in which the icons appear by moving lines up or down, e.g.
social:
github: qwtel # github appears first
twitter: qwtel # twitter second
To get an overview of which networks are available and how a typical username in that network looks like, see the exemplary authors.yml.
Should providing a username not produce a correct link for some reason, you can provide a complete URL instead, e.g.
social:
youtube: https://www.youtube.com/channel/UCu0PYX_kVANdmgIZ4bw6_kA
Adding an email or RSS icon
If you’d like to add email or RSS to the list, add the email and rss keys, e.g.:
social:
email: mailto:mail@gmail.com
rss: https://qwtel.com/hydejack/feed.xml
Enabling comments
Hydejack supports comments via Disqus. Before you can add comments to a post or project*, you need to register and add your Hydejack site to Disqus’ admin console. Once you have your “Disqus shortname”, you must add it to _config.yml:
disqus_shortname: qwtel
Now comments can be enabled for posts and projects* by adding comments: true to the front matter.
---
layout: post
title: Hello World
comments: true
---
Enabling Google Analytics
Enabling Google Analytics is as simple as setting the google_analytics key in _config.yml .
google_analytics: UA-84025722-2
Conversely, if you want to disable it, you only have to remove the key and no GA code will be part of the generated pages.
Continue with Basics